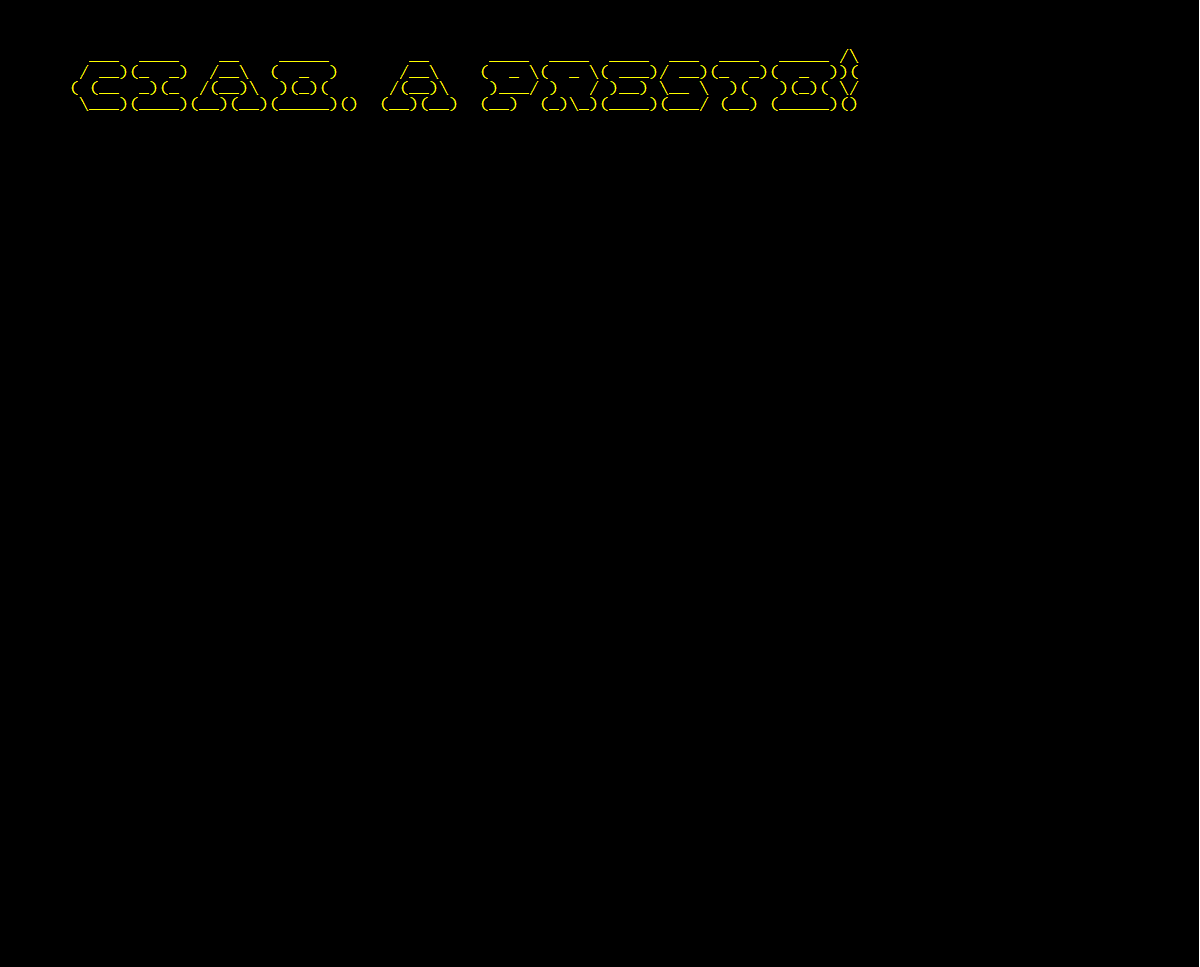Introduzione
IT4all è un Powershell script di utility che serve per la gestione del proprio PC e raggruppa – appunto – diverse utilità per Windows.
Come abbiamo visto nei precedenti script Powershell , noi del settore IT possiamo fare molte cose, lavorativamente parlando, ma… perché non fare intendere a tutti, anche agli utilizzatori normali di Windows, cosa si può fare con uno script Powershell?
Questo script Powershell aiuterà qualunque utente, anche il meno esperto, a compiere diverse operazioni – più o meno comuni – per la gestione, l’ottimizzazione e la scoperta del proprio personal computer.
È uno script piuttosto complesso nella sua creazione (più che altro per la lunghezza e la miscellanea di comandi), ma semplicissimo nell’utilizzo.
I requisiti sono riportati di seguito.
Per provarlo – può farlo chiunque – basta scaricare il file a fondo pagina.
Abilitazioni Powershell
Prima di riuscire ad eseguire il file .ps1, dovete abilitare Powershell all’esecuzione degli script. Procedete in questo modo:
• Aprite il menu di Windows e cercate Esegui (su Windows 10 lo troverete sotto Menu Start —> Sistema Windows); una volta aperta la finestrella, digitate “powershell” (senza virgolette) e date invio.
• Nella finestra Powershell che compare, digitate quanto segue:
Set-ExecutionPolicy Unrestricted -Force• Chiudete la finestra Powershell e proseguite
Andiamo, però, a scoprire cosa fa esattamente questo maxi script powershell e quali sono le sue funzioni.
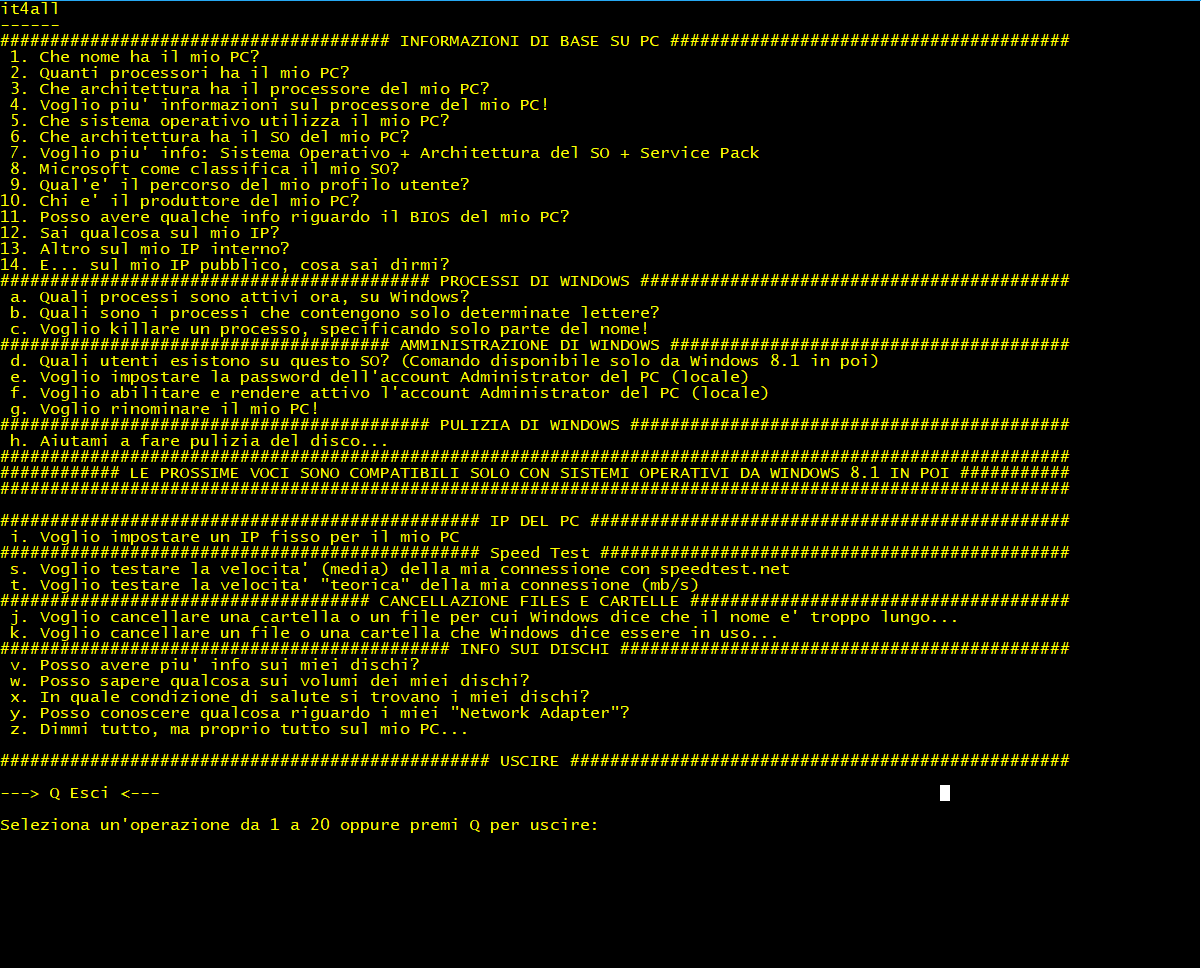
Informazioni di base sul PC
Ecco quali dati potrete ottenere con la prima parte del menu
- Il nome del vostro PC – Vi posso assicurare che tante persone non lo conoscono neppure e non sanno di poterlo personalizzare a piacimento.
- Il numero dei processori del vostro PC – Semplicemente un numero, nessun codice indecifrabile o altro.
- La tipologia di architettra del vostro PC. Se è 64bit (AMD64 oppure x64) oppure 32 bit (in questo caso avrete x86 come risultato)
- Questa voce restituirà come risultato una serie completa di informazioni sul vostro processore, una lista completa di ogni dato sul cuore del vostro PC.
- Semplicemente un risultato che vi dirà Windows…
- Questa voce, a differenza della #3, vi dirà se il processore (non il sistema operativo) è a 32bit oppure 64bit. Ebbene sì, può essere che sul vostro PC sia installata una versione a 32 bit del sistema operativo, mentre il processore ne supporterebbe una a 64 bit. Il contrario (sistema operativo a 64 bit su processore a 32 bit) NON è possibile.
- A differenza della #5 questa vi dirà esattamente quale sistema operativo è installato sul vostro PC è in quale versione e architettura.
- La classificazione – secondo Microsoft del vostro SO. Molto utile nel caso abbiate necessità di ricercare qualche aggiornamento/hotfix sul sito di Microsoft.
- Semplicemente vi dirà il vostro profilo utente dov’è “parcheggiato”.
- In questo caso, se il PC è di un unico produttore, avrete tutte le info a riguardo.
- Utilissima voce per verificare quale versione di BIOS del vostro PC è in funzione. Utilissima per verificare aggiornamenti del BIOS.
- Quando volete conoscere l’indirizzo IP del vostro PC, all’interno della vostra rete di casa.
- La stessa voce precedente, ma compilata in modo più chiaro.
- Con questa voce scoprirete un dato molto importante: l’IP pubblico della vostra rete, ossia l’indirizzo (numero) con cui apparite su internet.
Passiamo alla seconda parte del nostro script powershell, utile per chiudere qualche applicazione oppure per scoprire quali processi (programmi) stanno girando sul nostro Windows.
Processi di Windows
Solo tre voci e tutte molto semplici (si passa alle lettere, al posto dei numeri):
a. una lista più o meno interminabile dei processi che sono in esecuzione, nel momento attuale, sul vostro SO.
b. mettiamo caso che abbiamo avviato Firefox, ma non lo vediamo aperto; invece che cliccare continuamente su Firefox, verifichiamo che il processo sia avviato. Digitate b e cercate una, due o tre lettere (potete indicare anche il nome intero), ad es. “fox”. Lo script vi risponderà indicandovi quali processi sono attivi che contengono la parola o lettere indicate.
c. Magari abbiamo scoperto che Firefox esiste come processo, ma noi non riusciamo comunque ad utilizzarlo… Proviamo a killarlo. Digitiamo c e scriviamo Firefox. Lo script ucciderà ogni processo che corrisponde a quel nome.
Più si va avanti e più le cose si fanno interessanti; le operazioni diventano sempre più tecniche e misteriose e tutto grazie a questo piccolo script powershell.
Amministrazione di Windows
d. Con questo comando possiamo scoprire quanti e quali utenti sono presenti sul nostro sistema operativo.
e. Ogni installazione di Windows ha un account che serve per compiere qualsivoglia operazione su Windows, anche quelle che – per altri utenti “normali” – possono risultare bloccate. L’account in questione è quello Administrator che, di default, è disattivato e non ha una password impostata. Con questo comando andremo ad impostare la password di questo account. Scrivetela da qualche parte e non dimenticatela per nessun motivo.
f. con questo comando abiliteremo l’account Administrator del PC.
g. Qui c’è poco da commentare, se volete cambiare il nome del vostro PC, da PCROBERTO a Windows10, dovete digitare ‘g’ e poi… scrivete semplicemente il nome che volete assegnare al vostro PC.
Attenzione: il PC si riavvierà automaticamente!
Passiamo alla prossima sezione dello script powershell, che è composta da una sola voce, per comodità e perché compie molte operazioni per pulire un po’ il vostro disco fisso e liberare spazio
Pulizia di Windows
h. avvierà dei processi che andranno a cancellare file inutili che occupano solo spazio.
Nulla di drammatico e non perderete foto, musica, video, ecc.
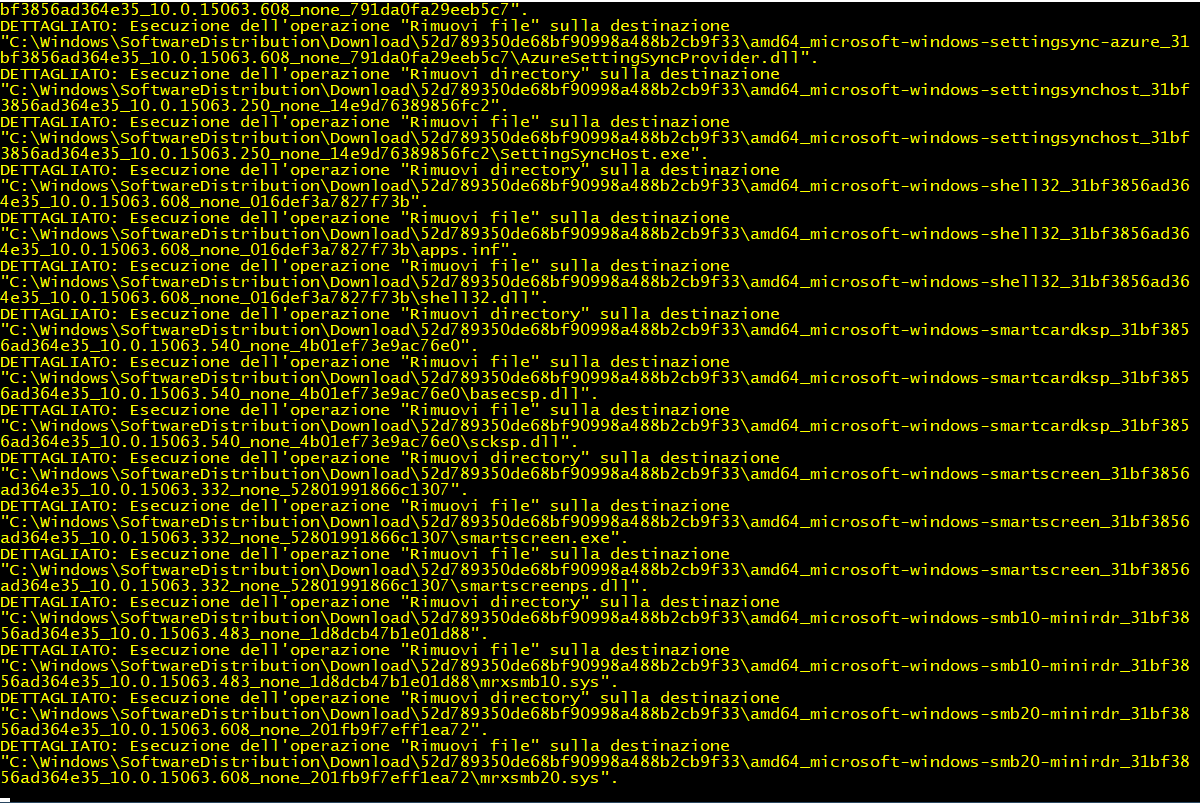
IP del PC
Come potrete vedere, a questo punto del menu è presente un banner che avvisa che le voci successive sono compatibili solo da Windows 8.1 in poi.
Perché?
In realtà potete eseguirle anche su Windows 7, ma solo dopo aver installato o aggiornato Powershell.
(A fine articolo spiego come)
i. Voglio impostare un IP fisso per il mio PC. A cosa serve? Serve per impostare un IP (indirizzo) fisso per il vostro PC che può tornare utile solo per operazioni più complesse, altrimenti non toccate nulla.
Speed Test
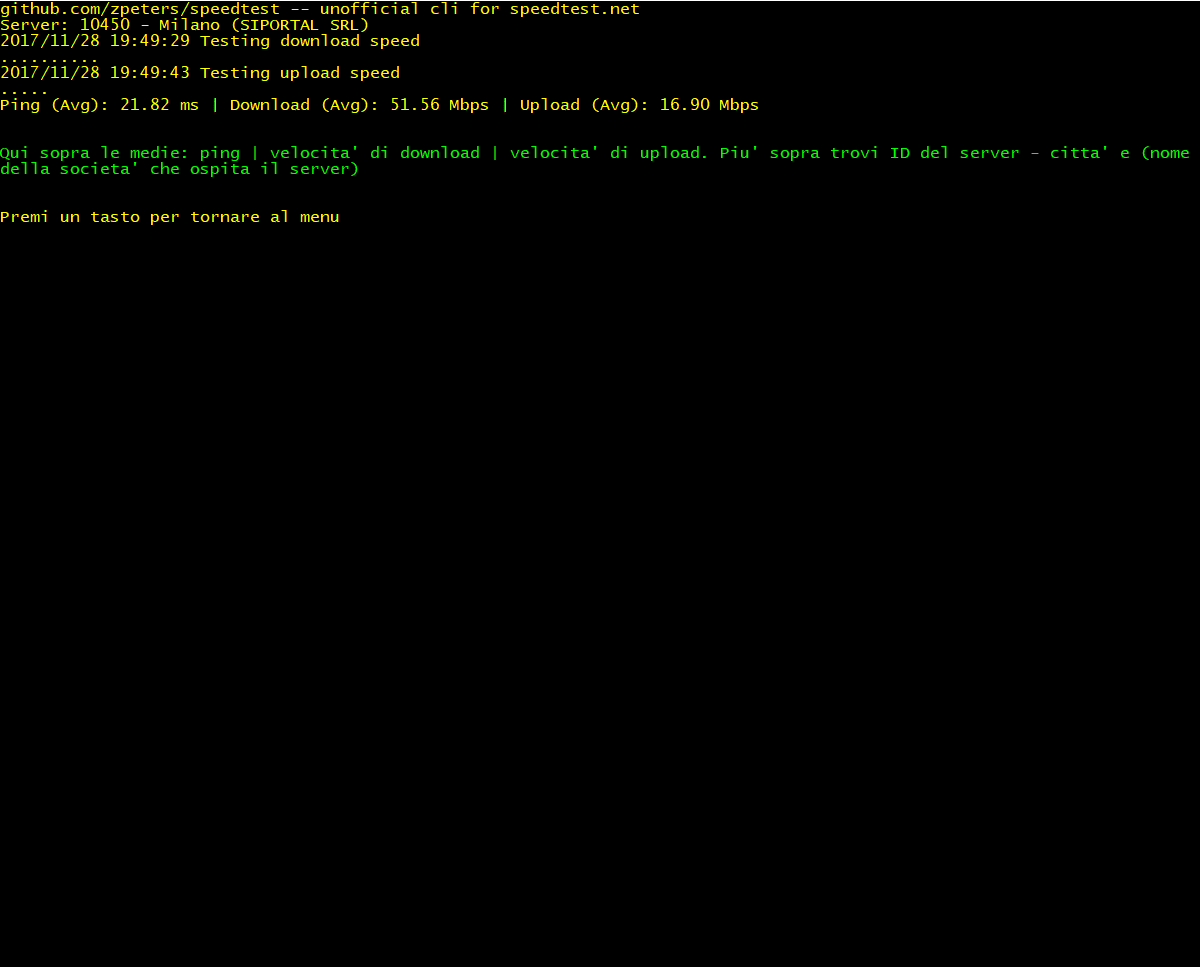
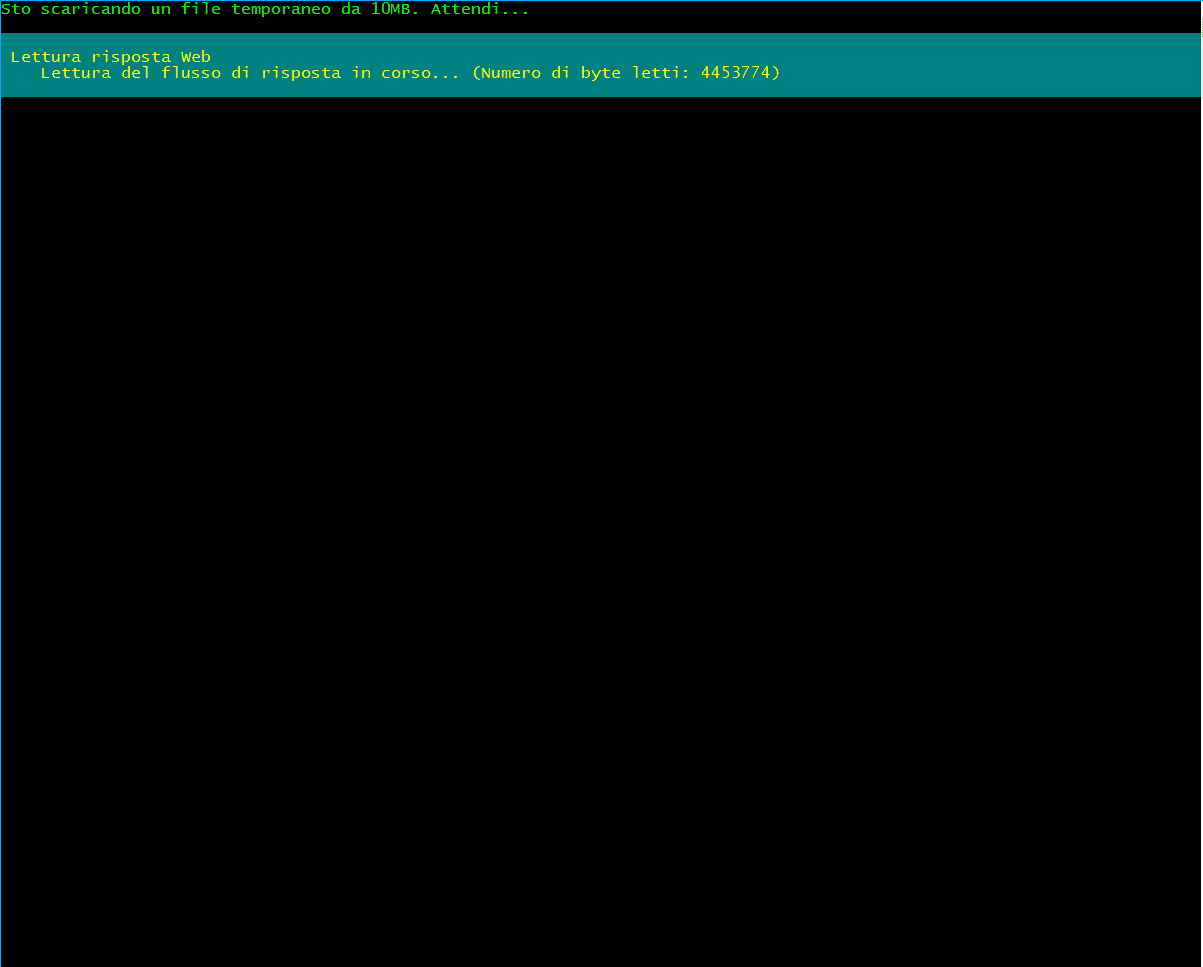
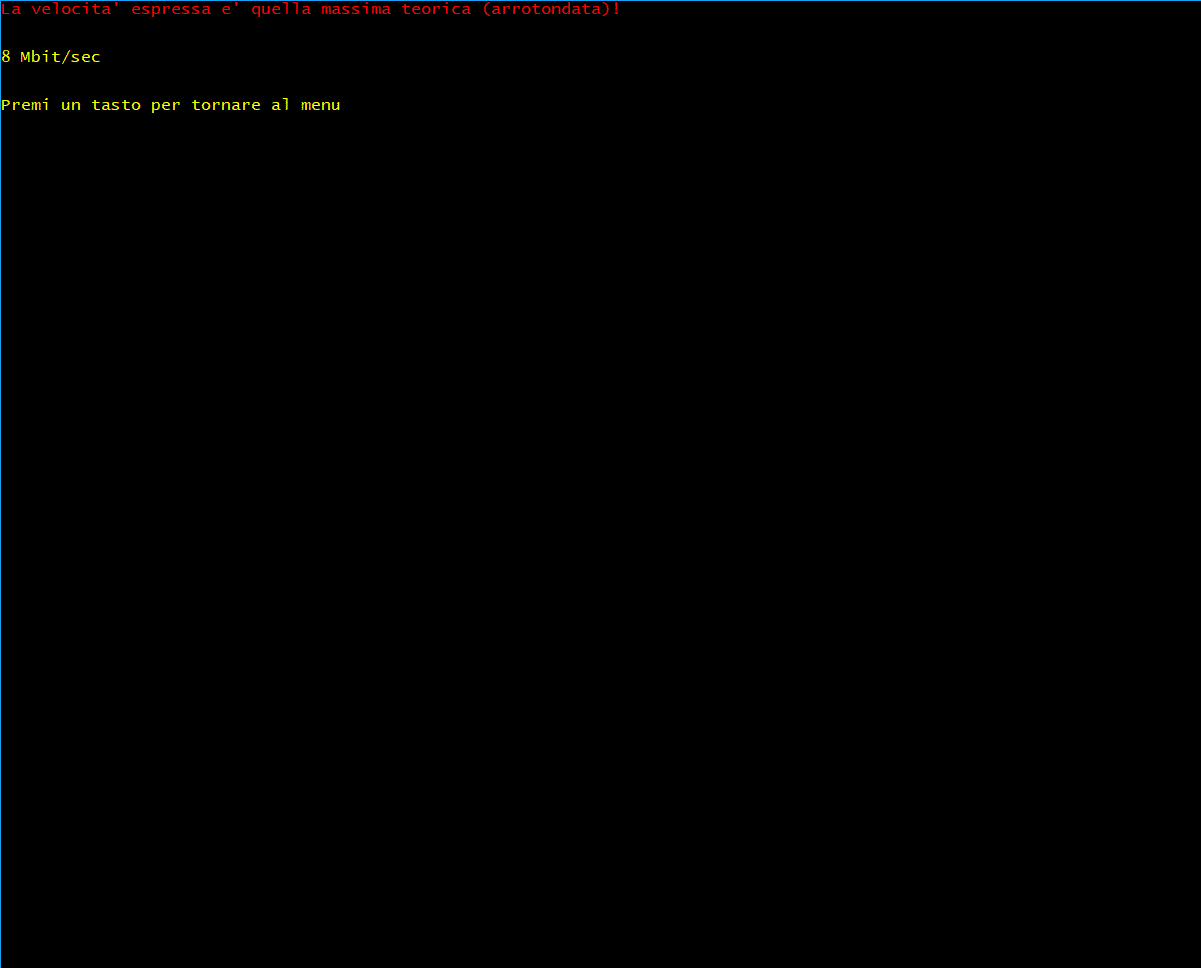
Se volete scoprire la velocità della vostra connessione…
s. Si collega al famose speedtest.net ed esegue il test della velocità per la vostra connessione internet.
t. E’ più o meno la stessa operazione della precedente, ma calcola la velocità massima teorica a cui un singolo file può essere scaricato. Es.: se state scaricando UBUNTU, il vostro download potrebbe arrivare alla velocità massima di… (è arrotondata).
Cancellazione files e cartelle
La sezione ha due voci che servono per operare “forzatamante” su alcuni file o cartelle bloccati da Windows e che volete assolutamente eliminare.
j. a volte capita che Windows vi dica “Non posso cancellare il file xxx perché il nome è troppo lungo”. Ecco, questa voce serve per aggirare questo errore.
k. A differenza della precedente, può capitare che un file non venga cancellato perché Windows dice che è in utilizzo da qualche applicazione. Ecco, con questo comando risolverete il problema!
Info sui dischi
v. vi restituirà una panoramica generale del disco o dischi del vostro PC.
w. questa voce vi restituirà informazioni riguardo i VOLUMI del vostro/vostri disco/dischi
x. questa voce vi dirà come stanno (nel vero senso di condizione di salute) i dischi del vostro PC.
Altre Info
y. vi indicherà tutti i dati dei vostri Network Adapter
z. vi restituirà ogni dato e parametro del vostro PC. Questa operazione richiederà qualche secondo per essere eseguita.
Download
Conclusione
Arriviamo alla conclusione: provate a digitare ‘Q’ (per uscire) e date invio…